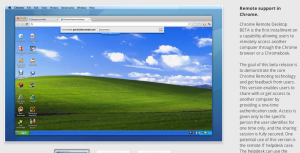 What is it?
What is it?
Chrome Remote Desktop BETA is the first installment on a capability allowing users to remotely access another computer through the Chrome browser or a Chromebook.
Yes! If you have install Chrome to your presents you can give them an extra support these days.
The goal of this release is to demonstrate the core Chrome Remoting technology. This version enables users to share with or get access to another computer by providing a one-time authentication code. Access is given only to the specific person the user identifies for one time only, and the sharing session is fully secured.
Chrome Remote Desktop BETA is fully cross-platform, so you can connect any two computers that have a Chrome browser, including Windows, Linux, Mac and Chromebooks.
How to share you computer? (please use with caution)
- Open a new tab in Google Chrome by clicking the
 icon at the top of your browser window.
icon at the top of your browser window. - Click the
 icon in the Apps section to open the Chrome Remote Desktop app.
icon in the Apps section to open the Chrome Remote Desktop app. - Click Share this computer. The app will have permission to take the following actions:
- See your email address
- See your Chrome Remote Desktop computers
- Receive and send chat messages
- A unique access code will be generated for each sharing session. Send this code to the person you’d like to share your computer with. For security reasons, we recommend reading this code aloud to him or her.
Once your friend enters the access code, the sharing session will begin and he or she will be able to see your computer screen.
You can click Stop sharing or press Ctrl+Alt+Esc (Mac: Shift-Esc) at anytime to end the session.
Access a macine that was shared with you
- Open a new tab in Google Chrome by clicking the
 icon at the top of your browser window.
icon at the top of your browser window. - Click the
 icon in the Apps section to open the Chrome Remote Desktop app.
icon in the Apps section to open the Chrome Remote Desktop app. - Click Access a shared computer.
- Enter the access code provided by your friend.
- Click Connect.
When things are not working
- Your firewall settings – Your computer’s firewall may be configured in a way that doesn’t allow Chrome Remote Desktop to work properly. Verify that your firewall permits outbound UDP traffic, permits inbound UDP responses, and allows traffic on TCP ports 443 (HTTPS) and 5222 (XMPP).
- Your network’s NAT Traversal policy – If your computer is on a corporate network, check whether your company’s network security policies prevent access to outside services that rely on peer-to-peer (P2P) connections (“NAT Traversal” policies). If so, you won’t be able to use the Chrome Remote Desktop app. This restriction applies when you and the other computer are not on the same corporate network.
recycleyourfashions.com I have been browsing online more than a few hrs these days, but I never located any intriguing guide like yours. It truly is very really worth plenty of for me. In my opinion, if all webmasters and bloggers created excellent information as you did, the world wide web will likely be significantly much more helpful than ever ahead of. recycleyourfashions.com